8 علت کار نکردن تاچ پد لپ تاپ در ویندوز 7، 10 و 11

تاچپد لپتاپ یکی از اجزای مهم و پرکاربرد این دستگاهها است که به شما امکان میدهد بدون نیاز به ماوس خارجی، نشانگر ماوس را حرکت داده و وظایف روزانه خود را انجام دهید. اما گاهی اوقات ممکن است با مشکلی مواجه شوید که تاچپد بهطور ناگهانی از کار میافتد. این مشکل میتواند به دلایل متعددی از سختافزار گرفته تا نرمافزار رخ دهد. در این مقاله از پارت لپ به بررسی کامل دلایل از کار افتادن تاچپد لپتاپ و راهکارهای رفع آن میپردازیم. بنابراین پیش از خرید تاچ پد لپ تاپ جدید برای دستگاه خود، موارد زیر را به صورت کامل بررسی نمایید.
۱. غیرفعال شدن تاچپد بهصورت اتفاقی
یکی از رایجترین دلایل کار نکردن تاچپد، غیرفعال شدن آن بهصورت تصادفی است. بیشتر لپتاپها یک دکمه یا کلید ترکیبی روی کیبورد دارند که با فشردن آن، تاچپد بهطور موقت غیرفعال میشود. این دکمه معمولاً بهصورت یک آیکون کوچک شبیه به تاچپد روی یکی از کلیدهای فانکشن (F1 تا F12) قرار دارد.
راهحل:
- ابتدا بررسی کنید که آیا تاچپد بهصورت تصادفی غیرفعال نشده است. برای این کار، دکمهای که به تاچپد مرتبط است (معمولاً همراه با کلید Fn) را فشار دهید. مثلاً ممکن است لازم باشد Fn + F7 را فشار دهید. با این کار فعال کردن تاچ پد لپ تاپ در ویندوز اتفاق میافتد.
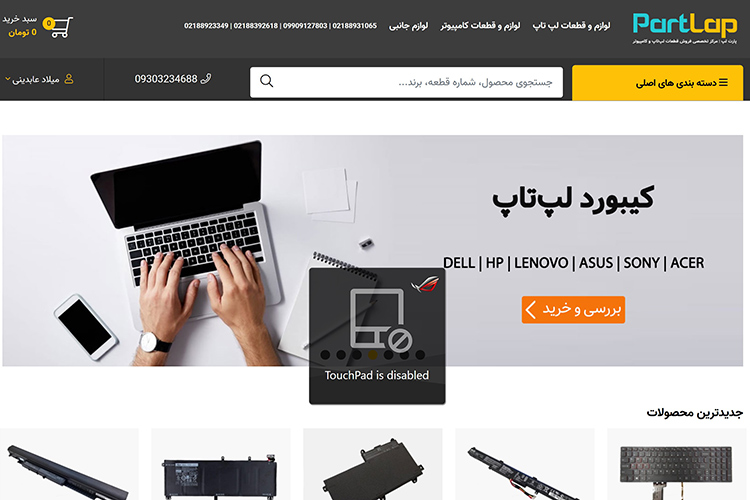
۲. درایورهای نادرست یا قدیمی
درایور تاچپد نرمافزاری است که به سیستمعامل اجازه میدهد با تاچپد ارتباط برقرار کند. اگر درایور تاچپد شما قدیمی یا نادرست باشد، ممکن است تاچپد به درستی کار نکند. گاهی پس از بهروزرسانی ویندوز، درایور تاچپد ممکن است با نسخه جدید سیستمعامل سازگار نباشد و نیاز به بهروزرسانی یا نصب مجدد داشته باشد.
راهحل:
- به Device Manager (مدیریت دستگاه) بروید.
- گزینه Mice and other pointing devices را پیدا کنید و روی تاچپد خود کلیک راست کنید.
- انتخاب کنید Update driver و بهروزرسانی خودکار درایور را انجام دهید. اگر مشکلی وجود دارد، میتوانید درایور تاچپد را از وبسایت سازنده لپتاپ دانلود و نصب کنید.
۳. تنظیمات تاچپد
گاهی تنظیمات تاچپد در سیستمعامل بهطور نادرست تنظیم شده یا به اشتباه غیرفعال میشود. این ممکن است به دلایل مختلفی از جمله نصب نرمافزارهای جانبی یا تغییرات ناآگاهانه در سیستم رخ دهد.
راهحل:
- به Control Panel بروید و وارد بخش Mouse شوید.
- زبانه Touchpad یا Device Settings (در برخی لپتاپها به نام ELAN یا Synaptics شناخته میشود) را پیدا کنید و مطمئن شوید که تاچپد فعال است.
- اگر غیرفعال است، آن را فعال کنید و سپس تنظیمات را ذخیره کنید.
۴. تداخل با دستگاههای جانبی
گاهی اوقات اتصال یک ماوس خارجی یا سایر دستگاههای جانبی مانند تبلتهای گرافیکی ممکن است باعث غیرفعال شدن تاچپد شود. برخی سیستمها بهطور خودکار تاچپد را هنگام اتصال ماوس غیرفعال میکنند.
راهحل:
- اگر ماوس خارجی به لپتاپ متصل است، آن را جدا کنید و ببینید آیا تاچپد شروع به کار میکند یا خیر.
- همچنین میتوانید به Control Panel بروید، در بخش Mouse بررسی کنید که گزینهای برای غیرفعال کردن تاچپد هنگام اتصال ماوس فعال نباشد.

۵. نصب نرمافزارهای شخص ثالث
برخی نرمافزارها بهویژه آنهایی که مستقیماً با درایورهای دستگاه کار میکنند (مانند نرمافزارهای امنیتی، بهینهسازهای سیستم یا حتی بازیهای خاص) ممکن است با عملکرد تاچپد تداخل ایجاد کنند.
در نصب نرمافزارهای شخص ثالث که میتوانند باعث ایجاد مشکل در عملکرد تاچپد شوند، برخی از این برنامهها مستقیماً با درایورهای دستگاه تعامل میکنند یا در عملکرد سختافزارهای مختلف لپتاپ تأثیر میگذارند. در ادامه دو مثال از این نوع نرمافزارها آورده شده است:
-
نرمافزارهای امنیتی یا آنتیویروسها: برخی از آنتیویروسها مانند Norton یا McAfee میتوانند با درایورهای سیستم تداخل داشته باشند و گاهی بهاشتباه عملکرد تاچپد را مختل کنند. این نرمافزارها ممکن است تاچپد را بهعنوان یک دستگاه ناشناس یا مشکوک شناسایی کرده و عملکرد آن را محدود کنند. یا حتی منجر به قفل شدن تاچ پد لپ تاپ شما گردد!
-
نرمافزارهای بهینهساز سیستم: برنامههایی مانند CCleaner یا Advanced SystemCare که برای بهینهسازی و تمیز کردن سیستم طراحی شدهاند، ممکن است بهطور ناخواسته تنظیمات حساس سیستم از جمله تنظیمات مربوط به تاچپد را تغییر دهند یا درایورهای مرتبط با آن را تحت تأثیر قرار دهند.
این نرمافزارها اگرچه کارکردهای مفیدی دارند، اما گاهی اوقات ممکن است باعث مشکلاتی شوند که عملکرد تاچپد را مختل کند.
راهحل:
- اگر اخیراً نرمافزار جدیدی نصب کردهاید و پس از آن تاچپد از کار افتاده است، آن نرمافزار را حذف کنید.
- همچنین میتوانید از System Restore استفاده کنید تا سیستم خود را به تاریخی برگردانید که تاچپد به درستی کار میکرد.
۶. مشکلات سختافزاری
اگر تمام راهحلهای نرمافزاری را امتحان کردهاید و همچنان تاچپد کار نمیکند، ممکن است مشکل از سختافزار باشد. مشکلات سختافزاری مانند خرابی تاچپد یا قطع شدن اتصال داخلی آن میتواند منجر به عدم کارکرد شود. بهویژه اگر تاچپد در اثر ضربه یا رطوبت آسیب دیده باشد.
راهحل:
- در این حالت بهتر است لپتاپ خود را به یک تعمیرکار حرفهای ببرید تا تاچپد را از نظر سختافزاری بررسی کند. اگر لازم باشد، ممکن است نیاز به تعویض تاچپد یا تعمیر قطعات داخلی لپتاپ داشته باشید.
۷. اشکالات سیستمعامل
در برخی موارد، مشکلات سیستمعامل مانند ویروسها، بدافزارها یا خطاهای سیستم میتوانند باعث ایجاد اختلال در عملکرد تاچپد شوند. این مشکلات ممکن است از طریق نصب نرمافزارهای مخرب یا بهروزرسانیهای ناقص ویندوز به وجود بیایند.
راهحل:
- ابتدا سیستم خود را با یک نرمافزار آنتیویروس یا ابزارهای ضد بدافزار اسکن کنید تا مطمئن شوید هیچ برنامه مخربی عملکرد سیستم شما را مختل نمیکند.
- اگر مشکل ادامه داشت، ممکن است نیاز به نصب مجدد سیستمعامل یا بازگشت به نسخه قبلی ویندوز داشته باشید.
 .
.
۸. مشکلات مربوط به باتری
در برخی از لپتاپها، باتری لپ تاپ ضعیف یا مشکلات برقی ممکن است باعث عملکرد نادرست تاچپد شوند. در صورتی که باتری به درستی کار نکند یا ولتاژ مناسب را فراهم نکند، تاچپد ممکن است دچار ناپایداری شود.
راهحل:
- لپتاپ خود را به منبع برق متصل کنید و بررسی کنید که آیا تاچپد در حالت اتصال به برق به درستی کار میکند یا خیر.
- در صورت تکرار مشکل، باتری را بررسی کرده و در صورت لزوم اقدام به خرید باتری لپ تاپ جدید نمایید.
جمعبندی
تاچپد لپتاپ به دلایل مختلفی ممکن است از کار بیفتد، اما با بررسیهای دقیق نرمافزاری و سختافزاری، میتوانید این مشکل را بهراحتی حل کنید. ابتدا تنظیمات تاچپد را بررسی کنید، درایورهای آن را بهروز کنید و از عدم تداخل دستگاههای جانبی مطمئن شوید. در نهایت، اگر هیچیک از راهحلهای نرمافزاری مشکل را رفع نکرد، ممکن است مشکل از سختافزار باشد و نیاز به تعمیر تخصصی داشته باشید.
همیشه بهتر است قبل از هر اقدام مهم مانند تعویض قطعات یا نصب مجدد سیستمعامل، از دادههای خود پشتیبانگیری کنید تا در صورت بروز هرگونه مشکل، اطلاعات شما حفظ شود.



