آموزش نصب مجدد ویندوز 11 به زبان ساده

در بسیاری از مواقع لپ تاپ شما نیاز به نصب مجدد ویندوز خواهد داشت، در واقع نصب مجدد ویندوز در موارد مختلفی مفید و ضروری است. در ادامه این مطلب از وبلاگ پارت لپ، به برخی از دلایلی که ممکن است منجر به نصب مجدد ویندوز شود، اشاره میکنیم:
1. کاهش عملکرد ویندوز: ممکن است با گذر زمان و استفاده مداوم، عملکرد و سرعت اجرای برنامهها در ویندوز کاهش یابد. یعنی با وجود این که سی پی یو لپ تاپ شما، از قدرت کافی برخوردار است و علاوه بر این میزان حافظه رم لپ تاپ شما نیز مقدار قابل توجهی است، اما آن طور که باید و شاید و همانند روزهای اولیه، دیگران روشن شدن لپ تاپ و اجرای برنامههای مختلف در آن به سرعت انجام نمیشود؛ این موضوع ممکن است به دلیل نصب و حذف برنامهها، جمعآوری فایلهای اضافی و تجزیهوتحلیل رجیستری ویندوز باشد. در این حالت نصب مجدد ویندوز میتواند عملکرد لپ تاپ را بهبود چشمگیری بخشد.
2. آلودگی به ویروسها و نرمافزارهای مخرب: در صورتی که لپ تاپ شما به ویروسها یا نرمافزارهای مخرب آلوده شده و عملیات ویروس یابی با کمک آنتی ویروس، تمیز کردن و بازیابی آن دشوار باشد، بایستی به سراغ نصب مجدد ویندوز بروید.
3. مشکلات سختافزاری: در برخی موارد، مشکلات سختافزاری میتواند منجر به عملکرد ناپایدار ویندوز گردد. با نصب مجدد ویندوز احتمال رفع این مشکلات وجود دارد.
4. رفع مشکلات نرمافزاری: در برخی موارد، ممکن است برنامهها و نرمافزارهای مشکلساز باعث مشکلاتی در ویندوز شوند، که حتی با پاک کردن (آن اینستال کردن) آنها از روی هارد لپ تاپ نیز، مشکل حل نمیگردد، در این حالت نیز جهت رفع مشکلات نرم افزاری ویندوز بایستی آن را مجدد نصب نمایید.
5. آمادهسازی برای فروش یا انتقال لپ تاپ: اگر قصد دارید لپ تاپ خود را بفروشید یا به شخص دیگری انتقال دهید، نصب مجدد ویندوز به عنوان یک مرحله قبل از انجام این کارها بسیار ضروری است. گفتنی است این کار تا حد زیادی از در دسترس قرار گرفتن اطلاعات شخصی شما برای خریدار لپ تاپ، جلوگیری خواهد کرد.
6. ارتقاء نسخه ویندوز: در برخی موارد، ارتقاء از نسخههای قدیمیتر ویندوز به نسخههای جدیدتر نیاز به نصب مجدد دارد.
در نهایت، نصب مجدد ویندوز به دلایل مختلف میتواند منجر به بهبود عملکرد لپ تاپ، رفع مشکلات و ارتقاء سیستم عامل شما شود. شایان ذکر است قبل از نصب مجدد ویندوز، اطلاعات مهم خود را پشتیبانگیری کنید تا از از دست دادن آنها جلوگیری شود.
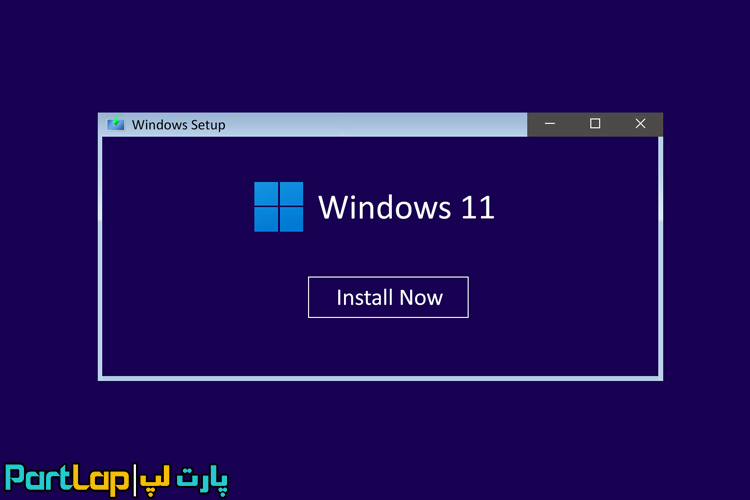
نصب مجدد ویندوز 11 فرآیندی است که باعث پاکسازی و فرمت کردن دیسک سیستمعامل شما شده و نسخه جدیدی از ویندوز 11 را نصب میکند. در زیر، مراحل نصب مجدد ویندوز 11 به زبان ساده را با یکدیگر بررسی میکنیم، لطفا در ادامه همراه پارت لپ باشید:
1. پشتیبانگیری از اطلاعات: پیش از شروع نصب مجدد، ضروری است از تمامی اطلاعات مهم خود (مانند فایلها، عکسها، اسناد، و …) پشتیبانگیری کنید. زیرا نصب مجدد به معنای پاک کردن پارتیشن مربوط به سیستمعامل از روی هارد دیسک لپ تاپ بوده و اطلاعات ذخیرهشده بر روی آن از بین خواهد رفت.
2. تهیه رسانه نصب: برای نصب مجدد ویندوز 11، نیاز به یک رسانه نصب (مانند DVD یا فلش USB) دارید. میتوانید از ابزار رسمی مایکروسافت به نام "ابزار ایجاد رسانه تثبیت ویندوز" (Media Creation Tool) برای ساخت یک رسانه نصب استفاده کنید.
3. شروع نصب: رسانه نصب را به لپ تاپ متصل کنید و لپ تاپ را راهاندازی کنید. هنگامی که لپ تاپ روشن میشود، از منوی بوت برای انتخاب رسانه نصب (DVD یا فلش USB) استفاده کنید.
4. انتخاب زبان و تنظیمات: در مرحله نصب اولیه، زبان، کشور و تنظیمات محلی خود را انتخاب کنید.
5. ایجاد بخشهای دیسک و نصب: در این مرحله، میتوانید بخشهای دیسک را حذف و ایجاد کنید. سپس بخشی را برای نصب ویندوز انتخاب کرده و فرآیند نصب را شروع کنید.
6. تنظیمات کاربری: پس از نصب ویندوز، شما باید تنظیمات کاربری خود (مثل نام کاربری و رمز عبور) را تعیین کنید.
7. تنظیمات نهایی: در مراحل بعدی، میتوانید تنظیمات نهایی مانند تنظیمات شبکه، زمان و تاریخ، مرورگر و ... را انجام دهید.
8. نصب برنامهها و بازیها: پس از نصب ویندوز، باید برنامهها و بازیهای مورد نیاز خود را دوباره نصب کنید.
با انجام این مراحل، ویندوز 11 به طور مجدد بر روی لپ تاپ شما نصب میشود. حتماً توجه داشته باشید این فرآیند باعث حذف تمامی اطلاعات موجود بر روی دیسک سیستمعامل میشود، بنابراین قبل از اقدام به نصب مجدد، بایستی از اطلاعات مهمتان پشتیبانگیری کنید.



