آموزش نصب سیستم عامل اوبونتو در کنار ویندوز
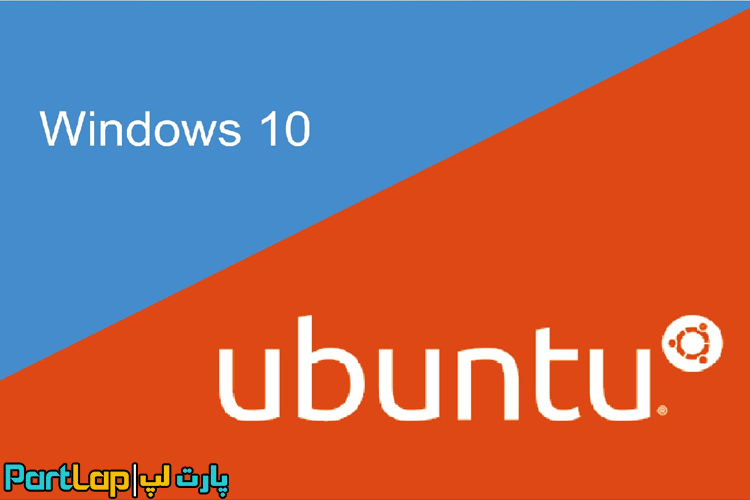
نصب سیستم عامل Ubuntu در کنار ویندوز (Dual Boot) بر روی یک لپ تاپ نیازمند توجه به چند مرحله است. امروز در پارت لپ قصد داریم، به آموزش نصب سیستم عامل اوبونتو را در کنار ویندوز روی لپ تاپ بپردازیم.
این آموزش به شما کمک خواهد کرد تا Ubuntu را به صورت دوتایی (Dual Boot) با ویندوز روی لپ تاپ خود نصب کنید. لطفاً توجه داشته باشید که پیش از هر کاری، بهتر است از تمامی تصاویر، فایلها و اطلاعات مهم خود نسخه پشتیبان تهیه کنید تا در صورت بروز مشکل، اطلاعات خود را از دست ندهید.
مراحل نصب:
1. دانلود فایل نصب Ubuntu:
- به وبسایت رسمی Ubuntu به آدرس (https://ubuntu.com/download/desktop) مراجعه کنید و نسخه Desktop را دانلود کنید.
- پس از دانلود فایل ISO سیستم عامل اوبونتو، آن را بر روی یک حافظه قابل حمل مانند USB Flash Drive یا هارد اکسترنال، ذخیره کنید.
2. تنظیمات ویندوز:
- در ویندوز، فضایی از هارد دیسک لپ تاپ خود در درایو C را آزاد کنید. این فضا برای نصب Ubuntu استفاده خواهد شد. بهتر است حداقل 20-30 گیگابایت فضا را برای نصب سیستم Ubuntu در نظر بگیرید.
3. آمادهسازی فایل ایزو برای نصب:
- لپ تاپ خود را روشن کنید و از روی USB Flash Drive با فایل ISO لپ تاپ را راهاندازی کنید.
- بعد از بارگذاری، در پنجره باز شده، گزینه Install Ubuntu را انتخاب کنید.
4. انتخاب زبان و موقعیت جغرافیایی:
- زبان و موقعیت جغرافیایی مورد نظرتان را انتخاب کنید و روی گزینه Continue کلیک نمایید.
5. اتصال به اینترنت:
- در این مرحله، میتوانید به اینترنت متصل شوید یا این مرحله را رد کنید.
6. تنظیمات نصب:
- در مرحله Installation Type گزینه Something Else را انتخاب کنید. این گزینه به شما اجازه میدهد تا تنظیمات پیشرفتهتری انجام دهید.
7. تخصیص پارتیشنها:
- پارتیشنی را که برای Ubuntu میخواهید، انتخاب کنید و گزینه Change را بزنید.
- یک پارتیشن جدید با فرمت ext4 و حداقل 20-30 گیگابایت حجم ایجاد کنید. این پارتیشن برای نصب Ubuntu استفاده میشود. میتوانید فضای swap هم ایجاد کنید (معمولاً معادل حافظه RAM لپ تاپ یا بیشتر).
- مکان نصب باید به / تنظیم شود.
- پارتیشن برای بوت (Boot) را نیز ایجاد و مکان نصب را بر روی پارتیشن EFI یا Boot انتخاب کنید.
- در نهایت تنظیمات را ذخیره کنید و به مرحله بعدی بروید.
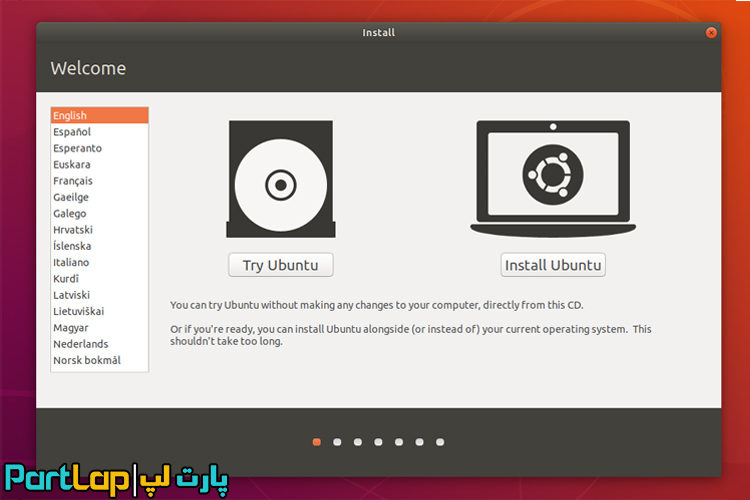
8. نصب سیستم عامل اوبونتو:
- گزینه Continue را انتخاب کنید تا نصب Ubuntu آغاز شود.
- در این مرحله، به دقت دستورات نصب را دنبال کنید و اطلاعات مورد نیاز را وارد کنید.
9. نصب GRUB (Boot Loader):
- در مرحله نصب Boot Loader، انتخاب دستگاهی که GRUB را در آن نصب میکنید (به عنوان مثال /dev/sda) را دقیقاً بررسی کنید.
- پس از نصب GRUB، لپ تاپ خود را دوباره راهاندازی کنید. حالا شما باید یک منو بوت با دو گزینه انتخاب بین Ubuntu و ویندوز ببینید.
10. انجام شد!
- چنانچه مراحل بالا را به درستی انجام داده باشید، شما Ubuntu را با موفقیت در کنار ویندوز نصب کردهاید و در زمان راهاندازی لپ تاپ، میتوانید انتخاب کنید که به کدام سیستم عامل وارد شوید.
لطفاً توجه داشته باشید که این فرآیند ممکن است بر اساس نسخههای مختلف Ubuntu و تنظیمات سیستم شما متفاوت باشد. همچنین، دقت کنید که تغییر در پارتیشنها و نصب سیستم عاملها احتمال از دست رفتن اطلاعات موجود روی هارد دیسک لپ تاپ بسیار بالا است، بنابراین بهتر است پیش از شروع به اقدام نصب از اطلاعات ضروری خود، نسخه پشتیبان تهیه نمایید.
همچنین به خاطر داشته باشید، باتری لپ تاپ شما بایستی به صورت کامل شارژ باشد و در صورت امکان شارژر لپ تاپ نیز به دستگاهتان متصل باشید، تا در صورت بروز مشکل در شارژدهی باتری لپ تاپ و یا قطع برق، فرآیند نصب سیستم عامل دچار اختلالی نگردد.



