با این 3 ترفند ویندوز 11، شارژدهی باتری لپتاپ خود را افزایش دهید
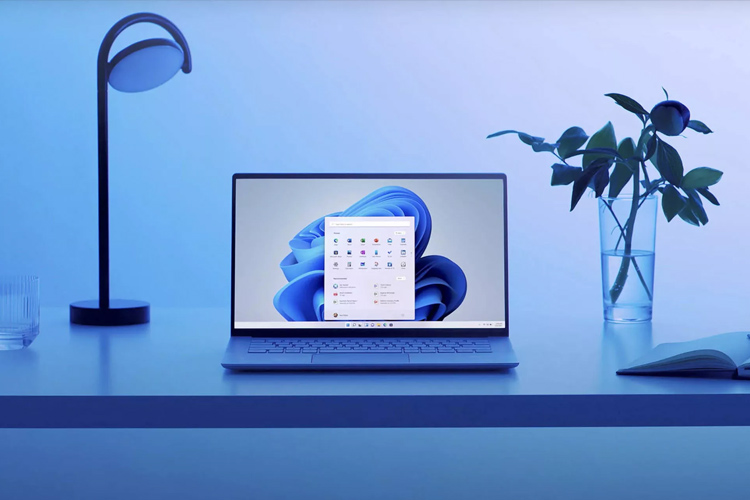
سال 2015 پس از معرفی ویندوز 10، مایکروسافت به صورت رسمی این ویندوز را آخرین نسخه از سیستم عامل محبوب خود اعلام کرد و از رسیدن ویندوز به ایستگاه پایانی خبر داد؛ اما دیری نپایید و پس از انتشار شایعات و اخبار غیر رسمی مختلف، سرانجام مایکروسافت در ژوئن سال 2021 با تغییر سیاستهای خود، نسخه بعدی ویندوز یعنی ویندوز 11 را معرفی نمود.
امروز قصد داریم تا با همدیگر مروری داشته باشیم بر تنظیمات مهم ویندوز 11 در افزایش عمر باتری لپ تاپ و افزایش میزان شارژدهی باتری لپ تاپ؛ فرقی نمیکند باتری لپ تاپ شما 6 سلولی یا 9 سلولی است و یا ظرفیت بالایی دارد، زیرا به هر حال از گذشته میزان شارژدهی باتری یکی از نقاط ضعف لپتاپها به شمار میآید و کمتر کسی را میتوانید پیدا کنید که از میزان نگهداری شارژ باتری لپ تاپ خود، رضایت کامل داشته باشد.
در ابتدا لازم به ذکر است، از ترفندهایی که در ادامه با یکدیگر بررسی خواهیم کرد نباید توقع معجزه داشته باشید، اما قطعا انجام آنها سبب خواهد شد تا کمتر به دنبال پریز برای اتصال شارژر لپ تاپ به برق باشید.
1- هرچه تیرهتر بهتر!
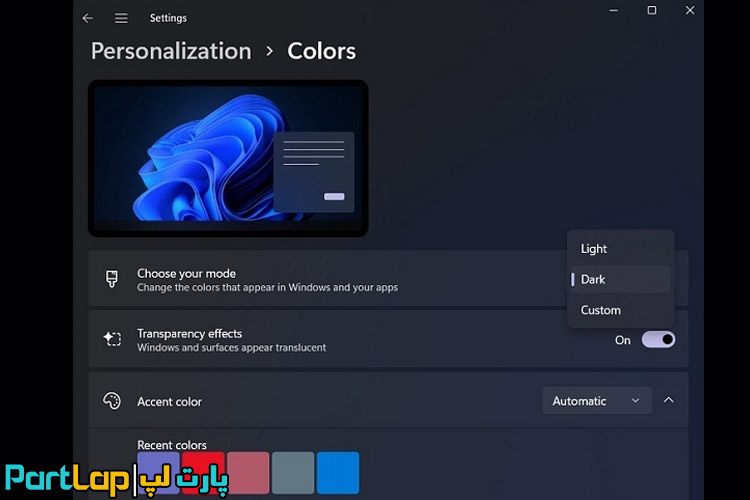
یکی از پر مصرف ترین قطعات لپ تاپ، صفحه نمایش آن است، چنانچه تمایل دارید تا میزان شارژدهی باتری لپ تاپ خود را افزایش دهید، پیشنهاد میکنیم از تصاویر پس زمینه (والپیپر) و تمهای تیره و ترجیحا مشکی استفاده نمایید، البته میزان روشنایی صفحه نمایش لپ تاپ را نیز تا حد امکان در پایینترین سطح قرار دهید.
شایان ذکر است چنانچه نمایشگر لپ تاپ شما از نوع OLED باشد، استفاده از تمها و تصاویر پس زمینه تیره تاثیر بسیار بیشتری بر مصرف باتری خواهد داشت، زیرا در نمایشگرهای اولد هر پیکسل به صورت جداگانه روشن و یا خاموش شده و بنابراین در صورت استفاده از والپیپرهای تیره، تعداد زیادی از پیکسلهای صفحه نمایش لپ تاپ خاموش و در نتیجه شارژ باتری لپتاپ دیرتر تمام خواهد شد.
جهت استفاده از تم تیره پیش فرض در ویندوز 11 باید از مسیر زیر اقدام نمایید:
1- با فشار دادن دکمه ویندوز، وارد قسمت Settings یا تنظمیات ویندوز شوید.
2- روی بخش Personalization یا شخصی سازی کلیک کنید.
3- در بخش Colors از طریق گزینه Choose your mode، حالت Dark یا تیره رو برگزینید.
2- دیرتر تازه شو!
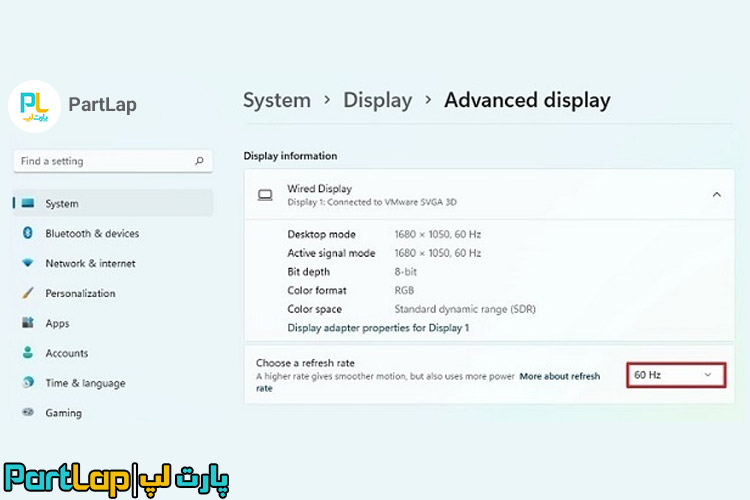
میزان رفرش ریت یا همان نرخ تازه سازی تصویر در هنگام اجرای بازیهای کامپیوتری به ویژه بازیهای شوتر (تیراندازی) اول شخص از اهمیت بسیار بالایی برخوردار است و چنانچه قصد خرید لپتاپ گیمینگ را داشته باشید، یکی از مشخصات فنی مهمی که باید به آن توجه ویژهای کنید میزان رفرش ریت (Refresh Rate) صفحه نمایش لپ تاپ است.
گفتنی است نرخ تازهسازی تصویر در نمایشگر لپ تاپ به تعداد دفعاتی گفته میشود که تصویر روی نمایشگر شما در هر ثانیه بازخوانی میشود؛ هرچه این نرخ بیشتر باشد، حرکت تصاویر و اجسام روی صفحهنمایش نرمتر ظاهر میشود.
اما همان قدر که رفرش ریت گزینه جذاب و دوست داشتنی در هنگام کار با لپ تاپ است، میزان بالای آن به هیچ عنوان به مذاق باتری لپ تاپ شما خوش نیامده و باعث تخلیه شدن زودتر شارژ آن خواهد شد.
از طرفی در هنگام استفاده روزمره، استفاده از نرمافزارهای آفیس، وب گردی و ... میزان نرخ تازه سازی تصویر برای شما اهمیت چندانی ندارد و حتی در بسیاری از موارد متوجه بالا بودن آن نمیشوید، بنابراین بهتر است تا از طریق تنظیمات ویندوز 11 آن را کاهش و تنها در هنگام بازی کردن و یا تماشای فیلمهای سینمایی (با رفرش ریت بالا)، مقدار آن را زیاد کنید.
1- با فشار دادن دکمه ویندوز، وارد قسمت Settings یا تنظمیات ویندوز شوید.
2- روی بخش Display کلیک و گزینه Advanced display را انتخاب کنید.
3- در اینجا میتوانید از طریق گزینه Choose a refresh rate میزان نرخ تازه سازی نمایشگر خود را کاهش یا افزایش دهید.
در نظر داشته باشید با توجه به نوع صفحه نمایش به کار گرفته شده در لپ تاپ شما، ممکن است تنها یک گزینه (عدد) در مقابل Choose a refresh rate وجود داشته باشد و بنابراین امکان تغییر رفرش ریت نمایشگر وجود نداشته باشد.
3- زودتر بخواب!
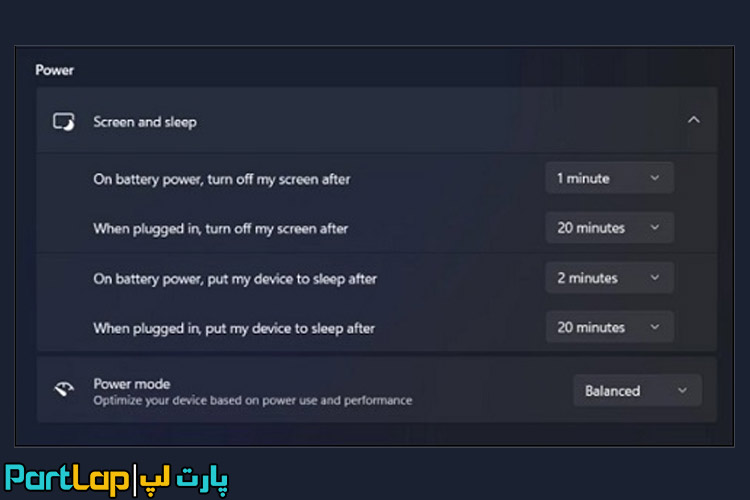
ترفند سومی که قصد بررسی آن را داریم نیز مربوط به نمایشگر لپ تاپ است، به هر حال هر قدر صفحه نمایش لپ تاپ بیشتر روشن باشد، مصرف باتری آن نیز افزایش پیدا میکند، پس چه بهتر با استفاده از تنظیمات ویندوز 11 آن را به نحوی تنظیم کنیم که در صورت عدم استفاده از لپ تاپ، هر چه سریعتر نمایشگر خاموش و لپتاپ به خواب برود (حالت Sleep).
برای تنظیم زمان خاموش شدن صفحه نمایش و یا اسلیپ شدن لپ تاپ (در صورت کلیک نشدن دکمههای کیبورد لپ تاپ یا حرکت داده نشدن موس) از مسیر زیر اقدام نمایید:
1- با فشار دادن دکمه ویندوز، وارد قسمت Settings یا تنظمیات ویندوز شوید.
2- گزینه Power & battery را انتخاب کنید.
3- در اینجا میتوانید از طریق گزینههای مختلفی که ویندوز 11 در اختیار شما قرار میدهد، زمانهای مختلف خاموش شدن نمایشگر و به خواب رفتن لپ تاپ را در صورت عدم فعالیت، تنظیم نمایید.



